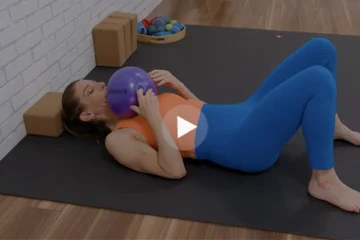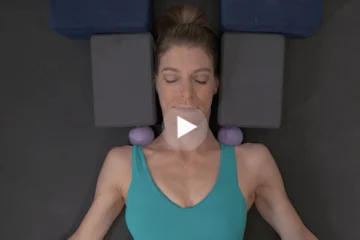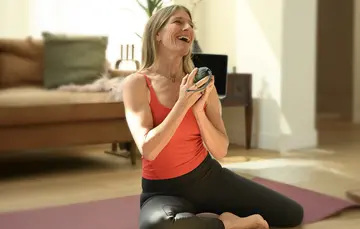Learn more about navigating your way through the Tune Up Fitness Affiliate Program:
Getting Started as an Affliliate
Learn more about navigating your way through the Tune Up Fitness Affiliate Program:
Affiliate Dashboard Overview
There are 6 sections in your Affiliate portal:
Dashboard, Creatives, Payment History, Messages, Reporting, and Settings.
The Dashboard page gives you an overview of your current financials and quick access to your main Affiliate Code Link.
The Creatives page provides you with access to creative assets you can use on your website, blog or in newsletters. Just click on the creative you’d like to use to get short code or to download the asset.
The Conversions Page provides you with detail of all sales made through your affiliate links.
The Payment History page gives you a review of your payouts.
The Messages page will show you any messages you’ve sent to us through the Affiliate portal.
The Reporting page allows you to generate many different types of reports about your account.
The Settings page allows you to make updates to your account such as your contact or payment information.
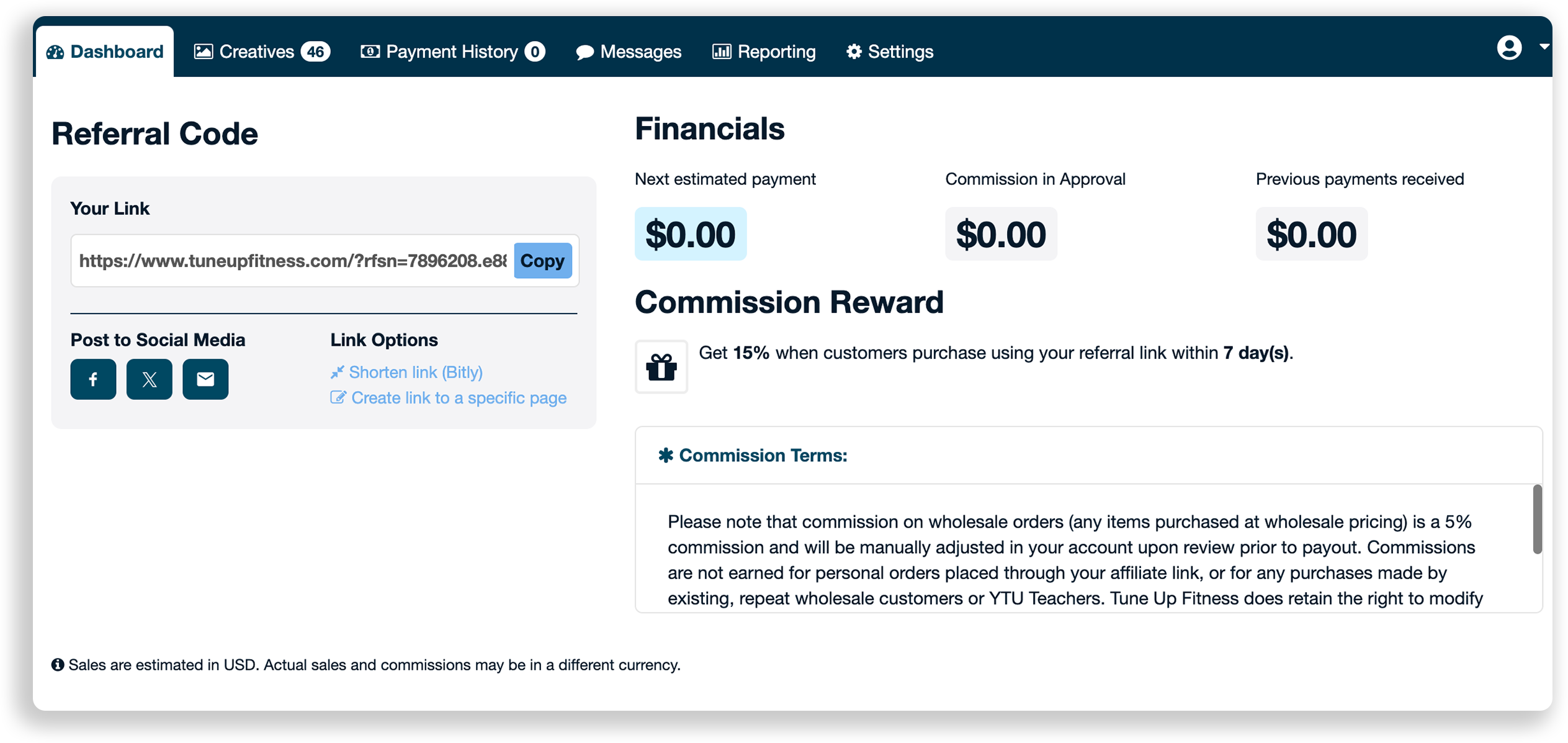
Referral Codes & Links
Using Your Referral Code
Upon signing into your dashboard you will see your Referral Code link. You can share this link by clicking the copy button, you can post directly to your social media accounts through the button links below or you can “Shorten Link” under link options below your code (a great option to use on your social media accounts.)
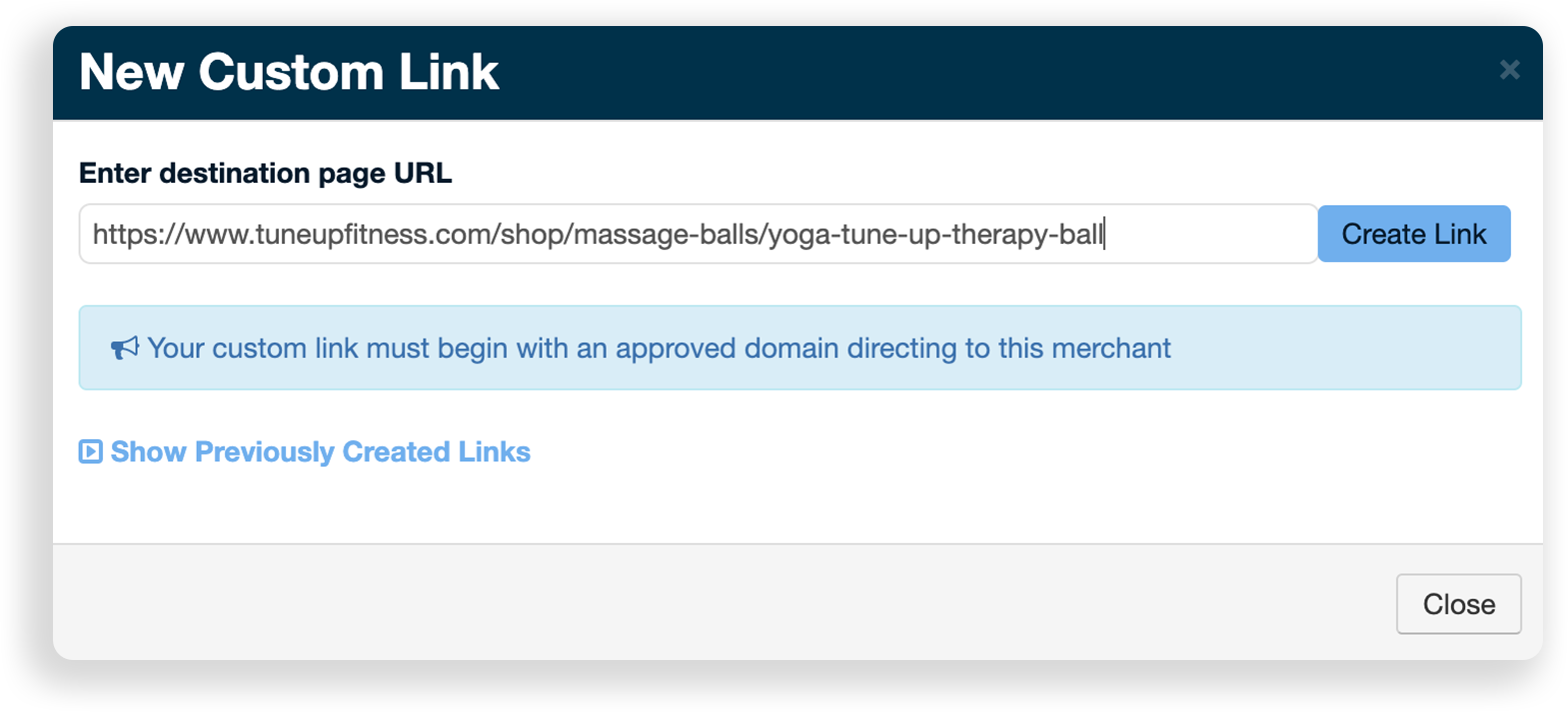
Creating a link to a specific page
If you want to create a link to a specific page on the website (for example, the Massage Therapy Kit), you would click “Create link to a specific page” in the Link Options section, located under your Referral Code Link:
After clicking on the Create Link button, it will display your general Affiliate URL. Copy and paste the URL for the specific product you wish to link. Click Create Link. You can also shorten the link by clicking on Shorten Link to the right of the link box.
The New Custom Link window will also keep track of previously created links. To view your links, click Create Link to a Specific Page. At the bottom of the New Custom Link window, you will see: ‘Show Previously Created Links’ for the page you specified, as well as give you the option to create a short link.
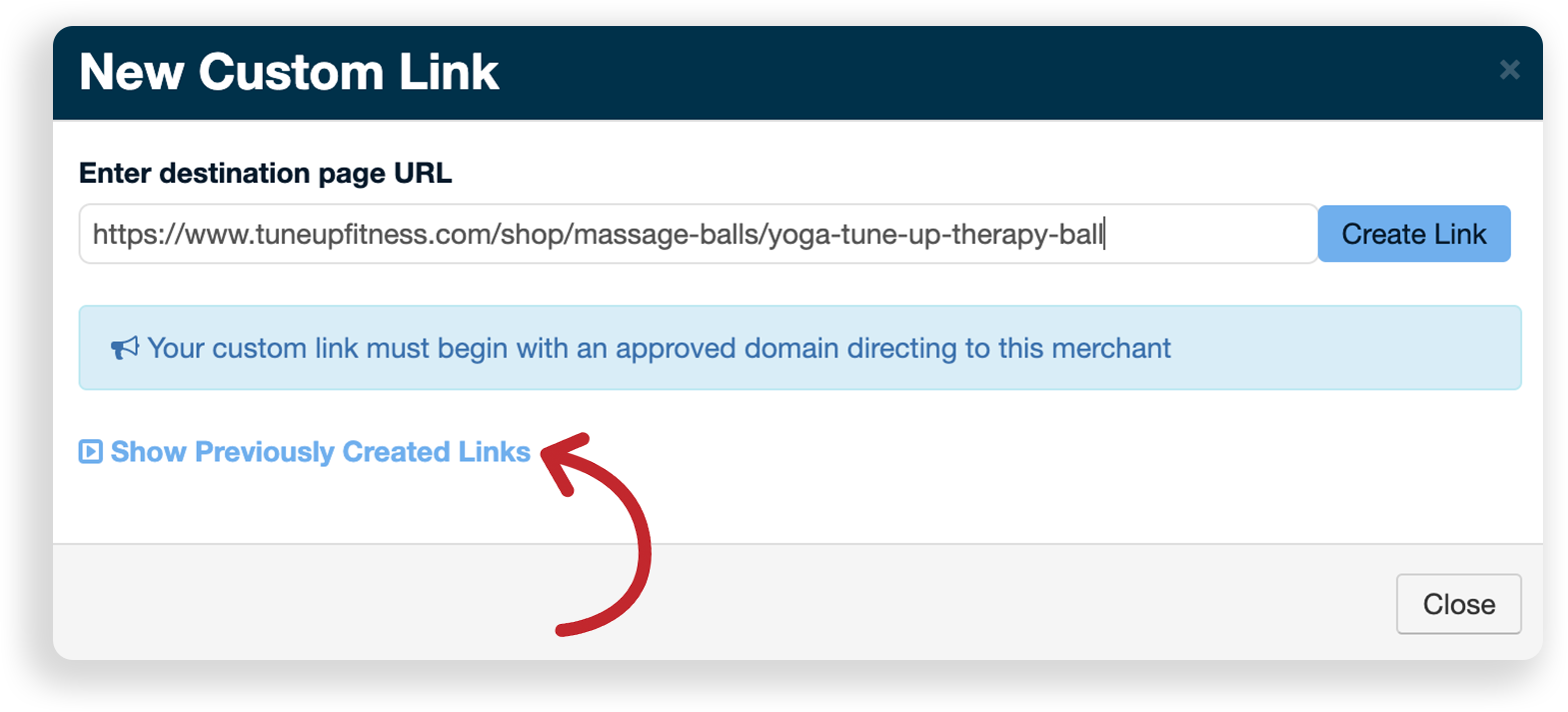
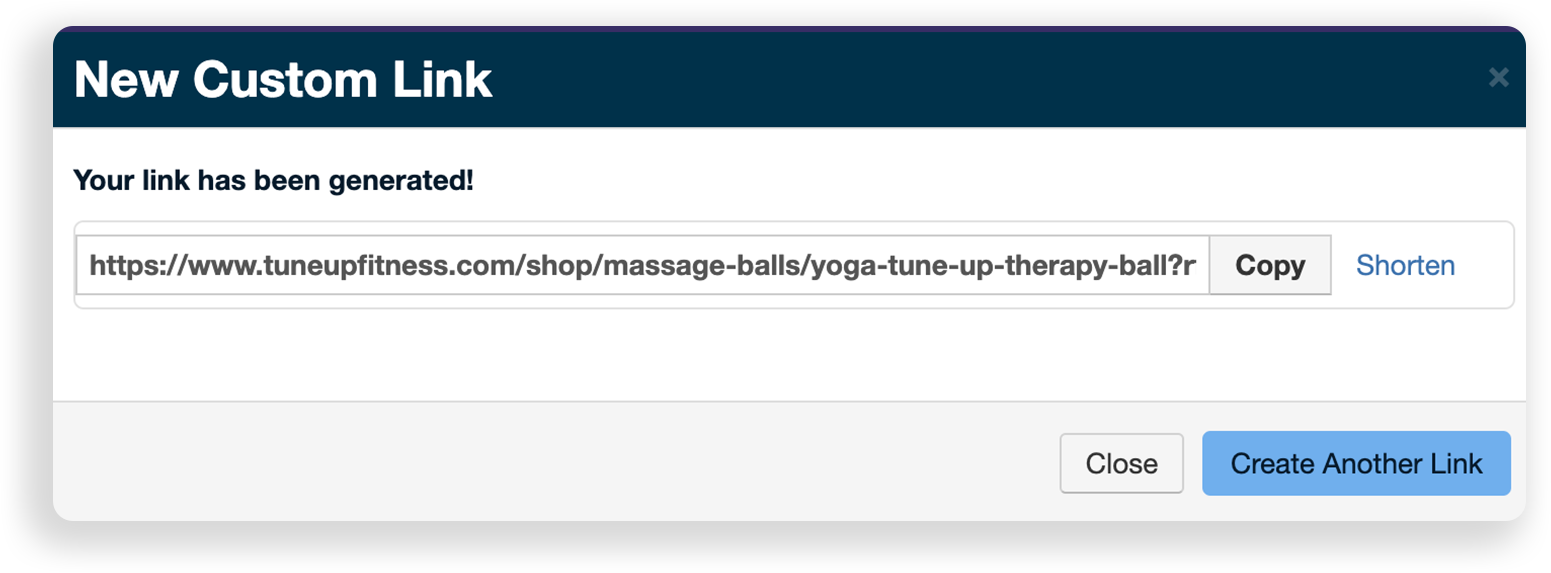
Remember, Affiliate programs know when you send users to a website, so don’t worry about what page they land on or what products they’re buying. If they come from any of your links you will get credit for that full order regardless of what they buy. Please note that link clicks are tracked for 7 days only, so orders placed after this time period would not be associated with your account.
Financials & Payments
To the right of your Referral Code, you will see an immediate overview of your financials—your next estimated payment, payments approved, and previous payments received.
We issue our affiliate payouts 4 times per year: March, June, September, December.
All payments are made directly via PayPal, you must connect your PayPal account.
– To connect your PayPal go to Settings in the top nav, then “payment settings”
Tune Up Fitness offers a competitive Affiliate commission structure break down:
- Affiliates receive 15% of all retail priced product sold under your affiliate link
- 10% for all online courses & programs
- 5% for all wholesale priced product
Note: wholesale order adjustments will be updated in your account upon review before payouts which may affect estimated commission rates.
Tune Up Fitness retains the right to modify the program and/or commission structure, deny any Affiliate application and/or cancel an Affiliate relationship at any time, with or without notice. Any changes to the program will be updated on our website.
Graphics Library
The Graphics Library is found within the Creatives Tab. Here you have access to product images, Dynamic Banners, Social Images and more.
“Dynamic Ads” are creatives where we handle the creative, and when we update the image, it will also automatically update wherever you’ve placed these particular images. Note that only the images that say “Dynamic” in the upper right corner of the asset image will be Dynamic. There are Dynamic creatives within each category.
You can , of course, use your own creative or create assets using the provided product Images by downloading the image.
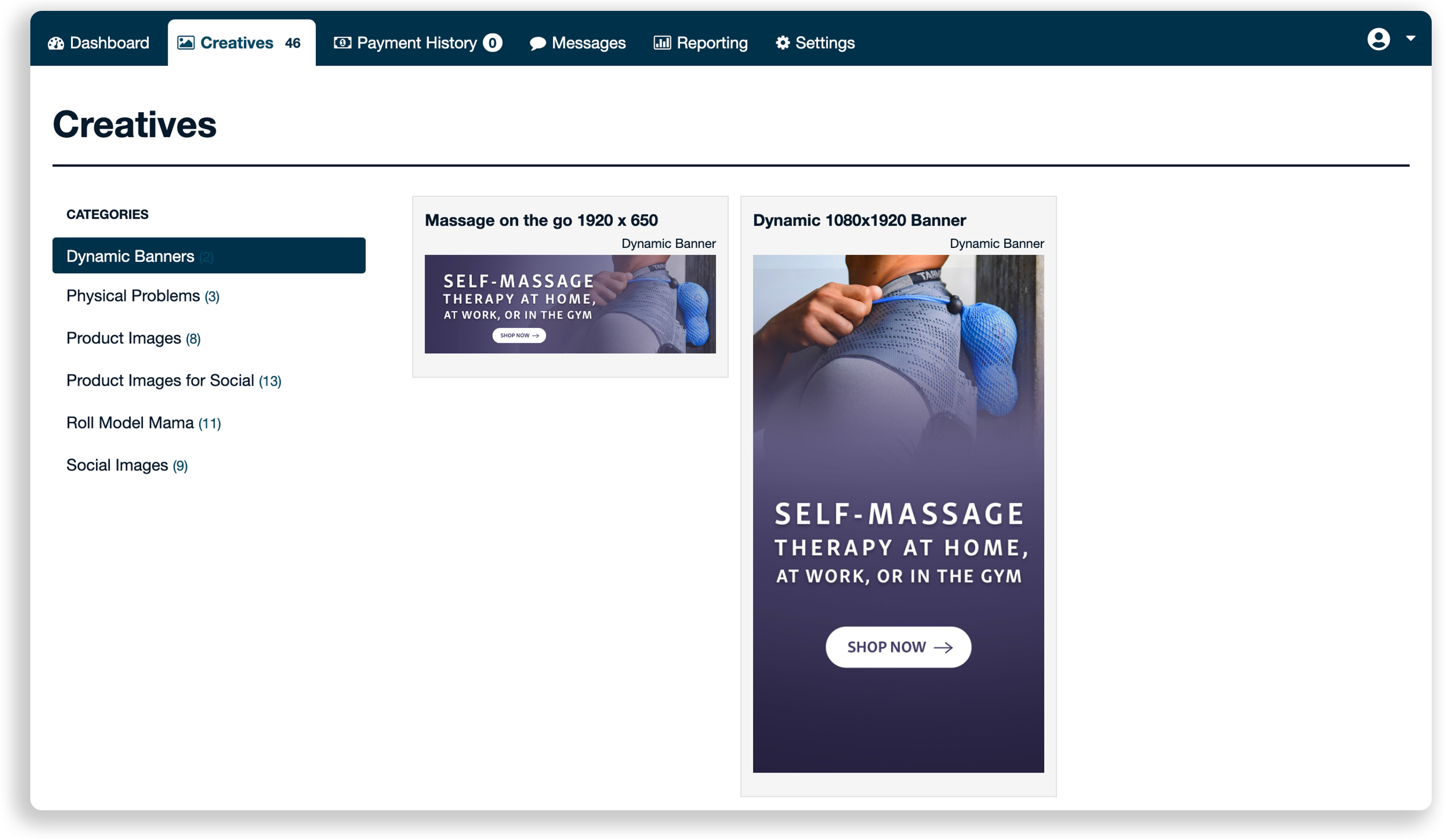
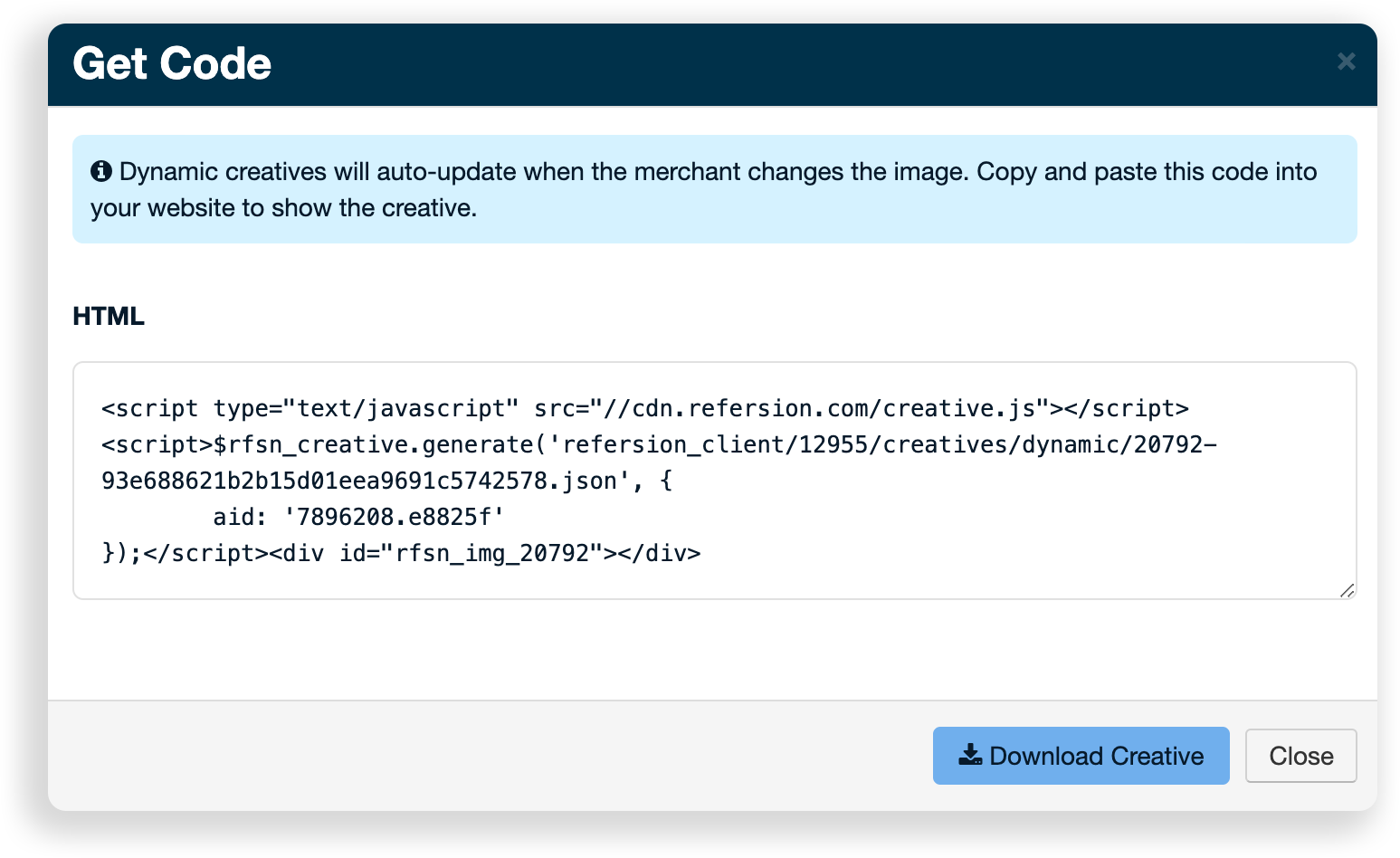
To use Dynamic creative, just click on the image asset, then copy/paste the code and place that on your website. This creative will now update whenever we update that image.
You can also click on Download Image and this will provide you with a JPG that you can use as is, or create your own ad image.
We appreciate you!
If you need additional support after logging into your Affiliate account,
contact [email protected]
We appreciate you!
If you need additional support after logging into your Affiliate account,
contact [email protected]